Documentation
Common Data Model (CDM)
Convert Database to CDM (ETL)
Tool Specific Documentation
Common Data Model (CDM)
Convert Database to CDM (ETL)
Tool Specific Documentation
OHDSI-In-A-Box is a virtual machine containing the full OHDSI Technology Stack as well as several of the OHDSI tools. It was constructed as a resource to supplement tutorials held during the 2016 OHDSI Symposium. It also functions as a learning aid and sandbox environment for those who want hands-on experience with OHDSI.
The OHDSI-In-A-Box virtual machine is intended for demonstration and educational purposes only. Use of OHDSI-In-A-Box beyond this scope is strictly prohibited. You are liable for any effect resulting from downloading or using this software. By downloading OHDSI-In-A-Box you agree to abide by these terms.
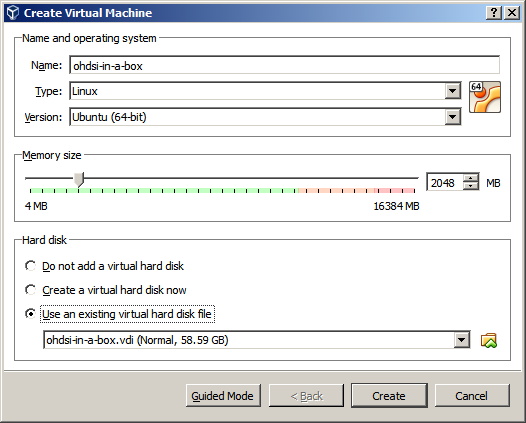
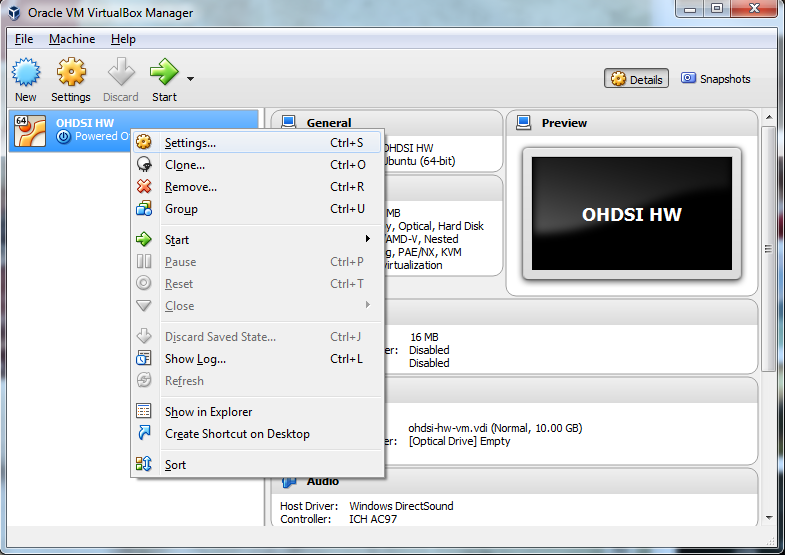
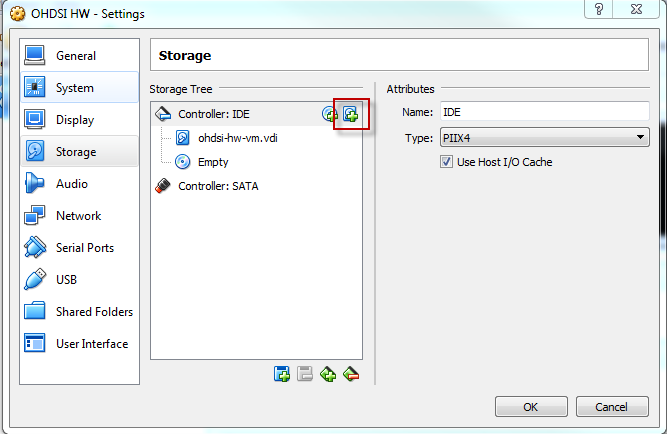
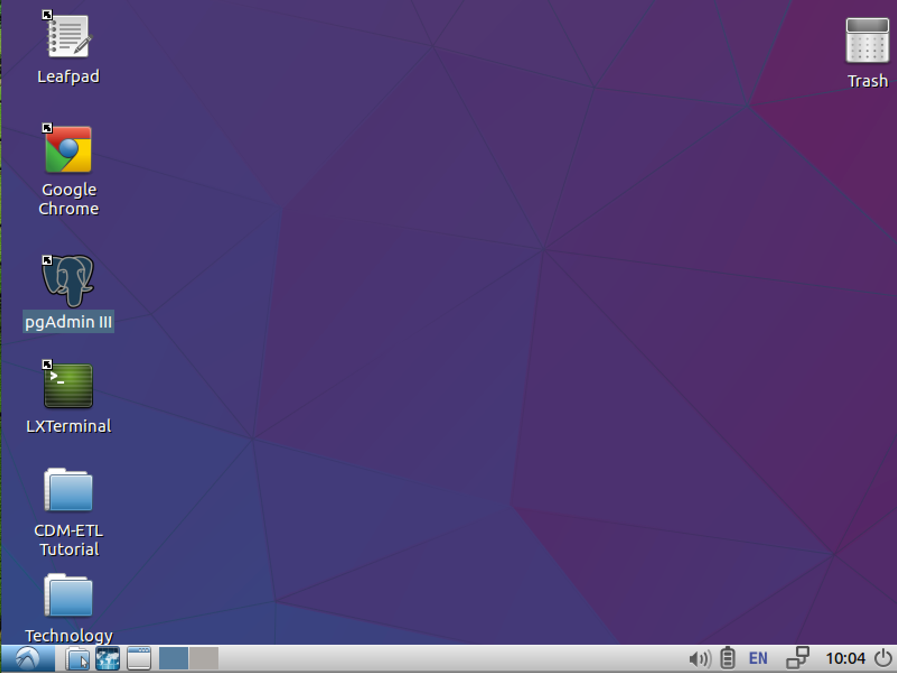
A 64-bit operating system is required. If you have a 64-bit operating system and still have this issue, virtualization may need to be enabled on your machine. (Google “Enable Virtualization on X” and replace X with the model of your computer.)